1 ノートPCのアップグレード
以前おばさんに貰ったノートPCですが、まあスペックがスペックだったし基本Macばっか使ってる自分にとっては(MBAもあるしで)使うアテもなかったのです。
ただ、まあ、あるものは使ってやろうと……
2014/4/11up
|
●まずはベースのスペック |
使ってやろうってより遊んでやろうって感じなのは否めませんが、キニシナイキニシナイ。
そんなわけでこのPC(NEC LL370/KG)そもそものスペックですが…
|
CPU |
: |
Celeron M 520 (クロック周波数1.6GHz,L2キャッシュ1MB,FSB533MHz) |
|
メモリ |
: | PC2-4200 1.5GB |
|
チップセット |
: |
ATI Radeon Xpress 200M (グラフィック内蔵) |
まあ、現代からしたらしょぼいなんてものではないスペックですが。。。
チップセットは交換出来ません(よってグラフィックも交換できない)が、CPUとメモリはなんとかなるやろ!ということでアップグレードします。
いろいろ調べるとチップセット的にメモリは4GB、CPUは同じソケット(Socket M)なら対応出来るらしいので、Core 2 Duoも入るそうな……
簡易的ではありますが、ベンチマークの結果も載せておきましょう。
って言っても、所詮Windowsエクスペリインデックスですがw
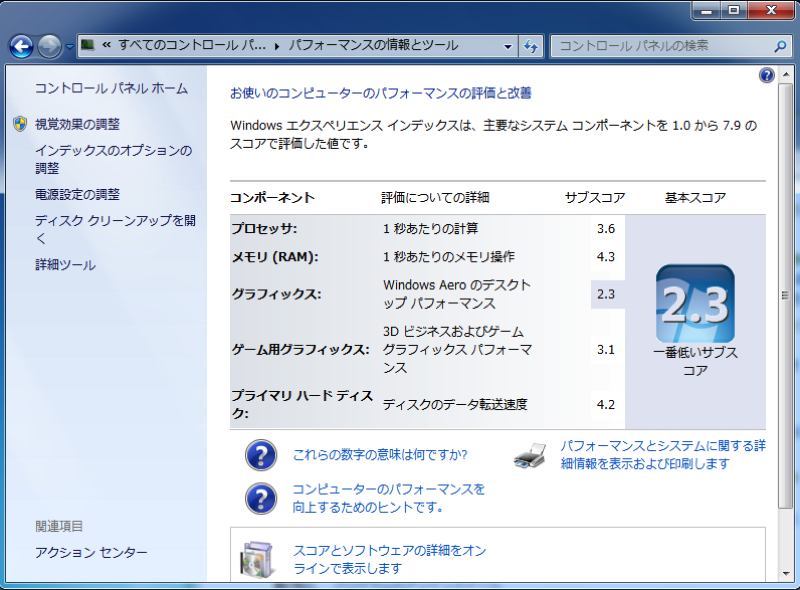
グラフィックが足を引っ張ってますね……
(こいつCPUとメモリアップグレードしてもたいして良くならないんじゃ…?)と思わないこともないですが、CPU買っちゃってたので気にせず突き進みます。
|
●CPUの交換 |
ま、何はともあれバッテリーは外します。

こいつの左右のラッチをずらしてだな

スポっと。
次は蓋開けるよ!

ネジ緩めたらパカっと
そしたらCPUクーラーのお出まし。

実際のところ、CPUだけでなくチップセット?サウスブリッジ?の冷却も兼ねてるのかな…?
ちなみに画像中心のがCPUのところです。
えっと、パソコンなんて大体ファンがあって、どっかから空気を吸い込んで排熱のために排気させているので間違いなくファン周りにホコリがついてるもんです。
こういうときにお掃除しておきましょう。

ていうか、この機種、ファン外さないとヒートパイプ取れないんですよw

ほら、ヒートパイプ汚い。
掃除機でヒートパイプの風を当てる部分やファンの羽、それらの周辺を綺麗にしておきましょう。

はい、綺麗になりました。
お次は本題のCPU交換に移ります。

ま、ネジ数本外して持ちあげるだけです。
今更だけど、つい数分前までPCの電源入ってたとかだとCPUが熱を持ってるので、火傷の恐れアリです。
小一時間冷ましてから、ね。
そしてヒートパイプを持ち上げるとこんな感じ。

CPUとサウスブリッジのお出ましです。
ヒートパイプ自体はこんな感じ。

CPUやサウスブリッジに接触する部分には熱伝導シートが貼られています。

こいつがCPUのダイに対してきっちり当たる事によって、熱伝導性を上げてるんですね。
デスクトップ向けの物と違って、CPUにヒートスプレッダが無いから特に意味ありげですね。

そして外したCPU。
ちなみにCPUを外すのは簡単で、このソケットの場合は上記の画像の、ソケット部中央にある黒いヤツを回すだけです。
爪で回すには少し硬いので、ちょうどいいマイナスドライバーなんかがあるといいですね。
そして新しいCPU入れてやります。
新しい(中古だけど)CPUはこんなの。
Core 2 Duo T5600(クロック周波数1.83GHz,L2キャッシュ2MB,FSB667MHz)
とりあえず、まずはキレイにしよう。

ヤフオクで買ったわけですが、グリス残ってまして。。。
綿棒とパーツクリーナーでキレイに。

こんなことしていいのかは知りませんw
でもキレイにはなりましたな。
そしたらCPUをマザーボードに取り付けるわけですが、少し留意点が。
大前提として、無理やり入れないことです。
ソケットに対してピンが真っ直ぐ入るはずですので、正しい向きで入れればスコッと収まるはずです。
そこで正しい向き、というのですが、こんなふうに確認します。

若干見づらくはありますが、ソケットとCPU本体にそれぞれ同じマークがあるので、そのマークを揃えます。
まあ、CPUのピンとソケットの穴の関係性を見てもわかるにはわかりますが、この方がわかりやすいです。
また、CPUのピンに曲がりがないかなども事前に確認しましょう。特に中古品を買う場合はピン曲がりはないものを買いましょう。
そしたらグリス盛ってヒートパイプ乗っけるだけ。

若干盛りすぎましたなw
サウスブリッジに分けてあげました。小指で←

そういえば元の熱伝導シートは剥いでおきます。
こちらも綿棒とパーツクリーナーでキレイにしておきました。
そしたらドキドキの起動テスト!

まずはBIOS!
なんかセレロンになってるけどクロック周波数は1.8GHzになってます!
(0.03GHzどこ行った)
そしてシステム起動…

起動し終える前にドライバ更新のために再起動させられるので、素直に従いましょう。
っていうか、「後で再起動する」の方を選んだけどすぐ同じウィンドウ出てきましたw
バッチリ認識!
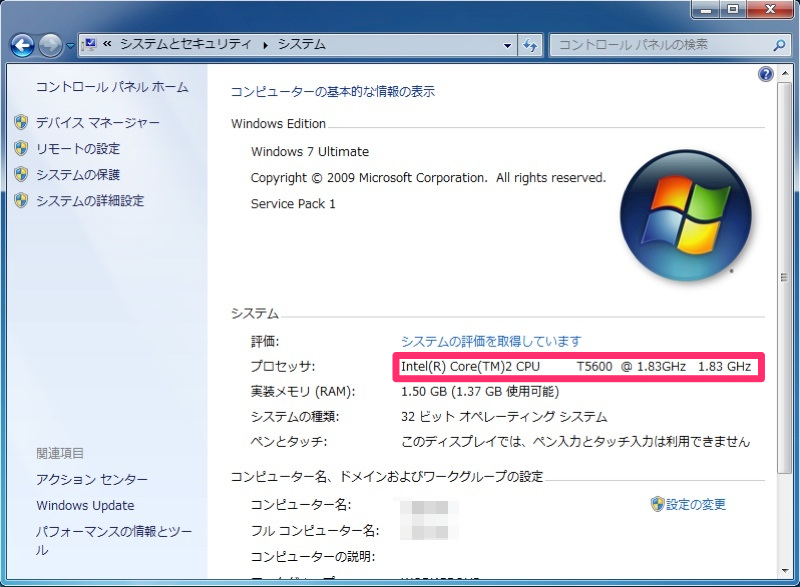
BIOSと違ってシステムではちゃんと1.83GHzと認識されてますね。
お次はエクスペリインデックス。
まずは元々の数値。
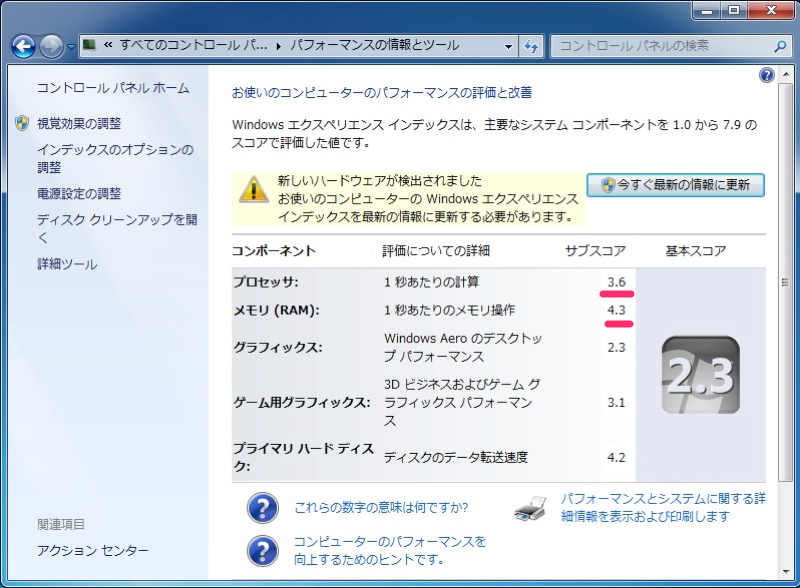
プロセッサ(CPU)のスコアが3.6で、メモリは4.3でした。
CPU換装後は…
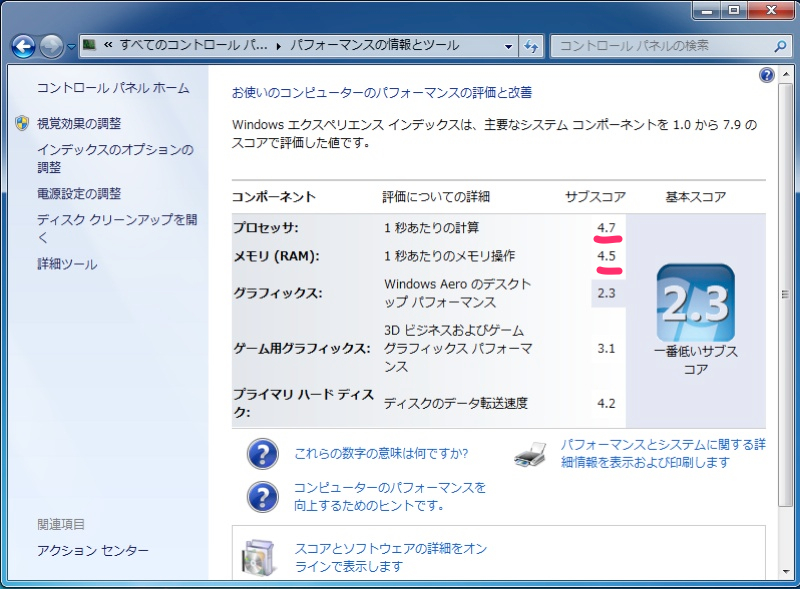
プロセッサ(CPU)のスコアが4.7で、メモリは4.5!
CPUは+1.1でメモリも0.2ほどと僅かですが良くなりました!良かった!
|
●メモリも交換するよ |
タイトル通り、メモリも交換します。
先ほどチップセット的にメモリも4GBイケるってことでしたので、実践。

いえーい(高かった…)。
中古ですが、CFD販売のElixir、DDR2の2×2GBです。
こいつの換装なんてチョチョイのチョイですね。

ま、よくあるのなので。
注意とかに関してはMac miniのアレ見てね!
BIOSでも…

Windowsでも…
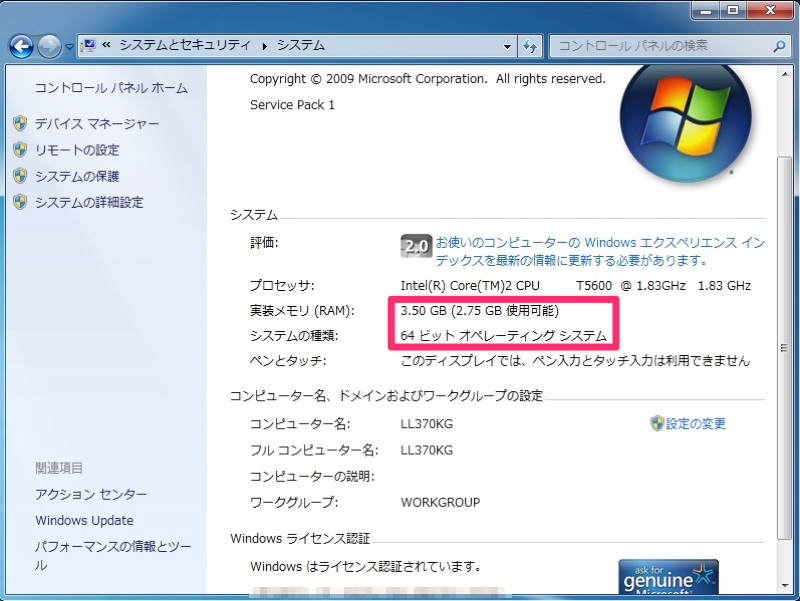
認識されてるぜいえーい
というのも、32bit版のOSではまあまあ快適に(以前のメモリ1.5GBでも)動いていたのですが、64bit対応のCPU突っ込んだんだし64bitOSにしたろうと思ってインスコしたらくっそ重くてw
せっかくだしーってことで、ね。
で、64bit版のOS入れた状態でのエクスペリインデックスがこんなん。
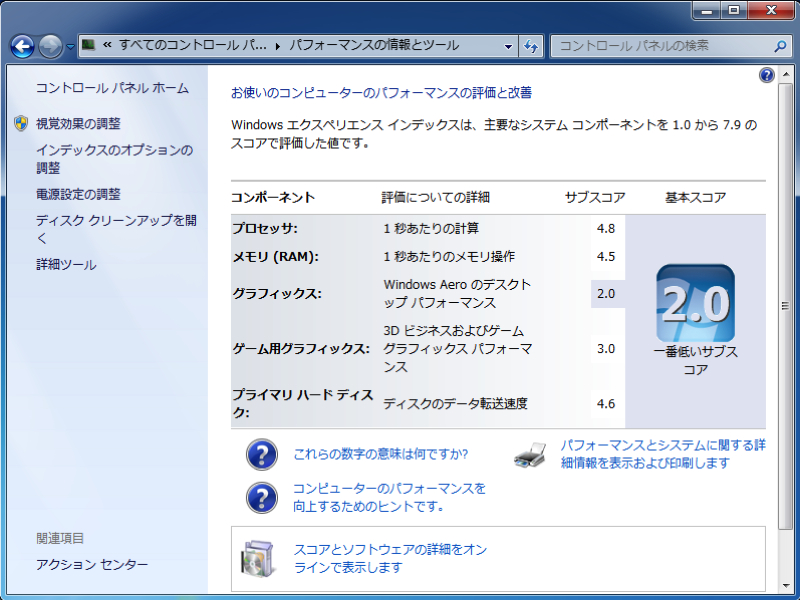
まあ、極端な変化はないですね。
でまぁ、なんだかんだでそれなりなスペックになったわけですが。
使ってたらね、なんかちょくちょくおかしくなる。
特にGoogle Chrome使ってる時におかしくなる。
なんか、グラフィックドライバーの応答停止と回復とかいうのがちょくちょく出ます。
色々と原因を突き止めようと試行錯誤しましたが、メモリを外したり順番変えたりしてもダメ(そもそも純正メモリの構成でも症状出る)、ドライバ変えたりしてもダメ。
物理的な損傷あるのかと、違うOS(Ubuntu)入れてみたら同じ症状は出ないというね……。
ていうか、そもそもフリーのOS入れてドットバイドット表示出来るのにWindowsはわざわざドライバ探してこないとまともに表示されんのか、とか、そもそもOSの作りがクソだなとかいろいろ思いましたが、結局ね、Windowsなんて使わなきゃいいじゃんって結論にw
そんなわけで、今は基本的にUbuntu動かすマシンになってます。
って言っても、MacBook Airがあるのでそこまで出番もないのですが……詳しくは後述します。
|
●番外編 |
OSの更新とかしてると、Windowsは特に更新も多いので結構待つ時間が長いですよね。
そうしてるとこんな環境になるよね。

ちなみにここ、実家です。
今この記事書いてるのは秋田のアパートなのですが、そこですらモニタに囲まれてるような環境なのにこっちもっとひどいな…。
この環境はこの環境で快適ですが、もう少しメイン機(MBA)のパワーがあればなーと思うことも多々。
ノートPC弄るにあたって、こんなものも買ってみました。

USB(2.0)とBluetoothのコンパチカードです。
PCMCIA(CardBus)につけるだけです。

実際つけてみると想像以上にLEDが眩しいですw
こいつの対策は簡単で、眩しいところにアルミテープ貼るだけ。

まあ、若干光漏れてますけど、動作してるのわかるし眩しくないしでいい感じ。
アンテナ伸びます。

元々Bluetooth対応のPCだと何かしらの形でアンテナ埋まってるんですよね。
ノートPCだと液晶パネルの周りにアンテナ線這わせてることが多いようです。
ただ、今回のようなデバイスの場合、それらのアンテナは利用できないのでこういうのが必要になるわけですね。
って言っても、実際近距離だったら別にアンテナ伸ばさなくても普通に通信出来ますけどねw
で、さっき後述すると言っていたことですが、いろいろ説明すると、実家の兄貴が居た部屋(今は基本的に空き部屋)にオーディオ機器を移動させたんですね。
そこにUSBDACも置いて、今回のノートPCとつないで…
ノートPCにBluetoothデバイスもつけたのでiPhoneとノートPCペアリングさせて……
素敵な環境の出来上がりですw
不思議なのが、WindowsだとPCとiPhoneのペアリング出来ないのに、Ubuntuだと出来る点。まあ、何にしてもUbuntu最高ですね(Windowsがアレとも)。
|
●最終的なスペック |
そんなこんなで最後にスペックまとめて終わりにします。
|
CPU |
: |
Core 2 Duo T5600 (クロック周波数1.83GHz,L2キャッシュ2MB,FSB667MHz) |
|
メモリ |
: | PC2-4200 4GB |
|
チップセット |
: |
ATI Radeon Xpress 200M (グラフィック内蔵) |
結局満足のいくWindows環境は手に入らなかったな……。