1 Mac miniメモリ増設
先にThunderboltディスプレイを購入し、しばらくMacBook Airで使っててやっと導入したMac mini。
ま、メモリの交換なんてよくある改造ですが一応解説しておこうと……ね!
2014/1/18up
|
●なによりまずメモリ購入 |
まずはAppleの公式サイトで対応メモリを確認しましょう。
まあ、よくある規格なので大まかにはピン数とかDDR3であることとか確認しておけばいいと思います。
もちろんメモリモジュールの交換方法も確認しておきましょう。
そんなわけでメモリ購入!

TeamのElite DDR3 So-DIMMの8GB×2になりまーす!
要するに16GBですね。自分のMac mini(Late 2012)だと最高スペックになります(CPUも一応上位モデルなのでi7だし)。
|
●装着(のまえに開封) |
とりあえずパッケージ開けます。

黒くてかっちょええ。
MacとかWindowsとか関係なくPCパーツを取り付ける時は静電気は大敵です。
特にメモリなんかはパチッといったら即死なんてことも珍しくないので、静電気対策は万全を期して行いましょう。
とか偉そうに書いてる私ですが、何か金属製のものに触れて静電気を逃してやるくらいしかしてませんけどね?あとはやっても手を水で流すくらいでしょうか。
気になる人は帯電防止手袋なんかもPCパーツショップで売ってるので買ってみるのもアリかもしれません。
フリースとかは着ないほうがいいですがね。
そんなわけで取り付け!

まあなんというか、普通に収まってしまって面白みもなにもありませんが。
交換方法もこれを見ていただければ解説するほどでもないですしねw
なんならMac mini本体に交換方法描いてるし!w
|
●起動して色々確認………あれ? |
まずはメモリを交換したら起動。うん、問題ない。
そして念のためRemberを利用してメモリテスト。これまた問題なし。
Mac mini(私のLate 2012)はCPU統合グラフィックス(Intel HD Graphics 4000)なのでシステムメモリとグラフィックメモリは共用となっているので、、メモリの不具合があるとグラフィックにも大いに影響します。
そんなわけでグラフィックに負荷をかけてみてのテストも行いました。と言っても少々重めのゲームをやってみるだけですがw
んで、今回はメモリ交換時にハマってたCSR Racingをプレイ。
このゲームはi7のMac miniでも結構ファンが回る音が聞こえてくるくらいCPUを酷使します。Mac mini君は普段かなり静かなんですけどね。
で、結果としてですね……
Thunderboltディスプレイ(27インチ)が真っ黒になるよ!!!
念の為純正メモリに戻してのプレイ……問題ない。完全にメモリのせいですな。
というわけでAmazonさんに返品依頼。初期不良ということで返金していただけました。ありがたし。
|
●仕方ないので違うものを |
気を取り直して新しくメモリを購入しました。
今度はCFDのW3N1600Q-8Gです。まあ、規格とかは上記のと全く同じなので何も言うまい。

|
今回はドスパラから購入。ついでにBluetoothオーディオ機器も購入。 交換とかはさっきと同じ手順なのでスルーします(゚∀゚) テストも同じようなテストを済ませて問題ない事がわかったので、早速いろいろ確認。 |
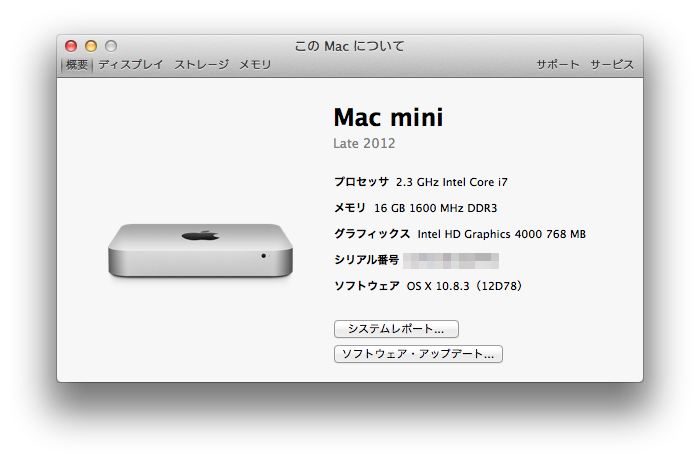
しっかり16GBで認識しております。
グラフィックメモリも増えてます。
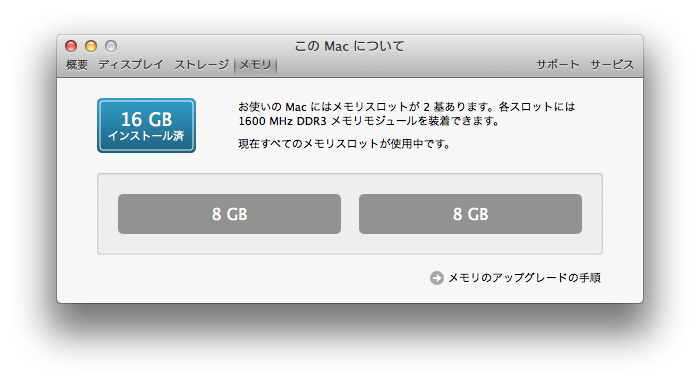
この満足感w
|
私は常にメニューバーにMenuMetersというアプリでCPU使用率や使用しているメモリの量、HDDの書き込み/読み出しをモニタリングさせているのですが、こいつも幾分数字が変わりましたね。空き容量の多さw |
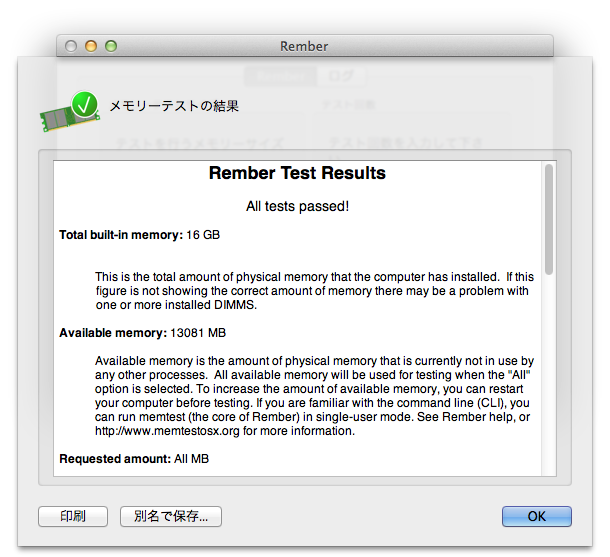
もちろんRemberのテストも問題なし。
All tests passed!の文字が誇らしい。
そんなわけで今回はMacとか関係なく、コンピューターのアップグレードの定番のメモリ交換についてでした。
メモリも昔に比べたら安くなりましたし、対費用効果の大きいアップグレードだと思いますのでみなさんも挑戦されてみてはいかがでしょうか。
必要な手順さえ覚えれば全然難しいことでもないですので!