僕はMacとWinの2機体制です。
いざ写真やいろいろなデータをMacへ!とか、Winへ!とか思っても、どうやってデータを移動するか。
USBメモリ類にデータを入れて・・・面倒。
どうしたものか。
2010/2/27up
本当に、困っちゃうんですよね。データ移動って。
仮に、USBメモリ類に入れたとしても、メモリにデータを移すのに時間が掛かったり。
しかも、データを入れる→移動→データを読み出すというプロセスに無駄を感じるわけです。
そんなことするなら、パソコン同士を繋いじゃえば良いんです。
さぁ、あなたと友達が学校や職場、メールや電話で話していたとしましょう。
データを相手に渡したいわけです。が、できれば早く渡したい。今日中に渡したい!
そんなとき、相手と自分の家が近かったらUSBメモリで問題ありません。が、そうとは限りませんよね。
そこで活躍するのがコレ!
FileExpress!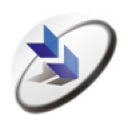
|
以前、iSquintの使い方で紹介した Getter1の作者の方が作ったソフトです。 詳しい使い方は←のページで紹介されているのでズバッっと割愛♪ といっても、アプリケーションを立ち上げたら自分のIPアドレスが表示されるので、相手と連絡を取り、 自分のIPアドレスを教えて、相手のIPアドレスを教えてもらうだけなのですが。 レビューとしては使いやすい、というのが一番でしょうか。 なんせ、送りたいデータをアプリケーションのウィンドウにドラッグ&ドロップして[転送]ボタンを押すだけですから。 ただ、自分のパソコン2台でやるのはキーボードとかマウスの切り替えが面倒ですがw チャット機能もあるので、「送るよー」「うん。」とかできます。 |
|---|
Mac用とWin用があるので安心です♪
次の議題に入ります。
家庭内でLANを組んでいたとしましょう。
ちなみに、LANというのはローカルエリアネットワーク、すなわち限られた地域のネットワークなのですが、
自分の家にパソコンが数台あり、複数台ネットに接続していれば自然とLANを組んでいる事になっています。
自分の家のネット線とパソコンを簡単に図でまとめると実感が湧きます。
そんなわけで、自宅のLANや、職場のLANでファイル共有、しかもWinとMacで、を説明します。
正直言って、設定は結構面倒です。
詳しい説明はこちら!
この方のサイトのトップはこちら
ちょっと面倒な設定をしたら、説明通り、Finderの[移動]から[サーバへ移動]で[smb://・・・.・・・.・.・(・)]と、
相手のIPアドレス(相手のWinのIPアドレスは[コントロールパネル]→[ネットワークとインターネット接続]→[ネットワーク接続]
の接続しているところのプロパティのサポートに書いてあります)を入力し、接続します。
ここでアドレスを入力したら入力欄の左の[+]を押してブックマークをとっておくとよいでしょう。
接続するとこんな感じででます。
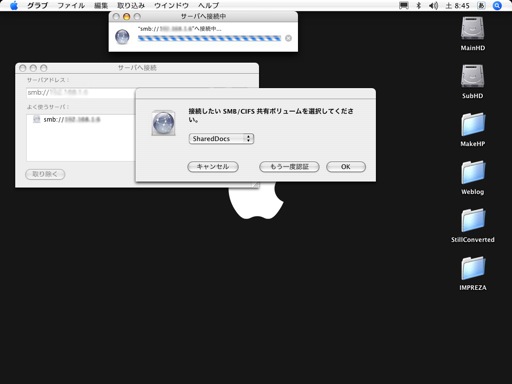
サーバ名を指定して接続すると・・・
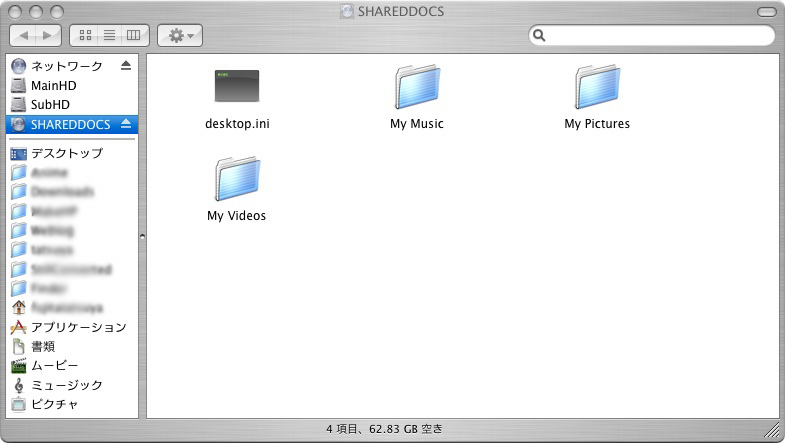
こんな感じになります。
これは、Winの共有ドキュメント(マイコンピュータを開くとあります)と同じです。
それでは、共有ドキュメントにファイルをドラッグ&ドロップしてみましょう。
今回はhtmlの書類と、背景の画像を移動してみました。
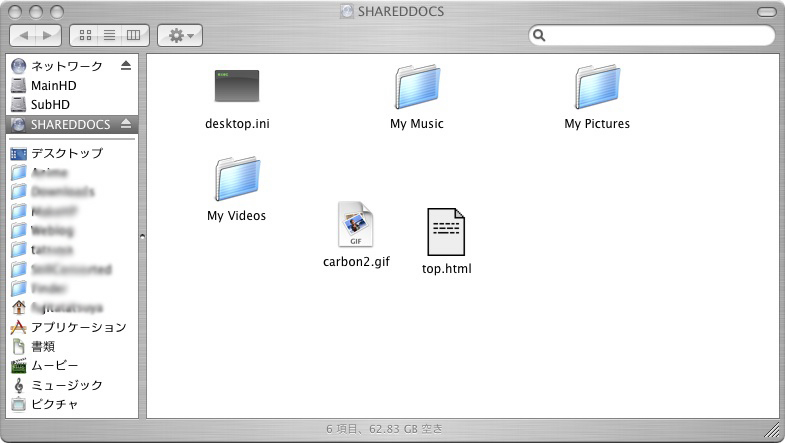
こんな感じです。
そうすると、まもなくWinの共有ドキュメントのフォルダに・・・

こんな感じで現れるはずです。
Macで何かを送ろうとして、よくわからない文が表示されてデータを移動できない場合は、Winの共有ドキュメントのプロパティの読み出し専用のチェックを外してください。
開いてみると・・・
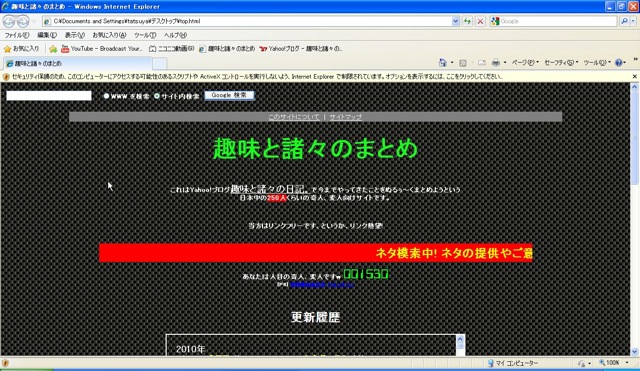
こんな感じで普通に表示されました。
さぁ、これであなたはわざわざUSBメモリにデータ移動、そして読み出しの無駄な時間を短縮できるはずです。
大きなファイルも躊躇せず移動できます。しかも短い時間で。
FireWire接続でやってみるとなお早いと思いますが、ちょっとめんどくさいです。
僕はなんとか設定してできるようになったのですが。
WinからMacにファイルを移動する場合は、共有ドキュメントに移動したいファイルを入れておいて、Macでサーバに接続、取り出すってかんじでイケます。
ちなみに、Macを親、Winを子にして、WinでMacを経由してインターネットも行えます。
僕は混在が嫌なのでしていませんが、コレがあればハブも要りません。
いろいろと説明しましたが、Macでは拡張子が無い物でも再生できたりしますが、MacからWinにファイルを送る際はしっかり拡張子が表記されていることを確認してください。