YouTubeやニコニコ動画、無料動画 アニメ スクープなどで動画を見て、
あ、保存したいなぁなんて思ったことはありませんか?
ブックマークを取っておいてもいいけど、また動画を見るときに動作が重くて嫌になったり。
じゃぁ、ダウンロードしちゃえ!ってことでこのページを作りました。
2009/12/28up
■Getter1の説明
■perianの説明
■iSquintの説明
まずはなにより動画を見てダウンロードするところから。
動画サイトを開きませう。
ニコニコ動画 YouTube 無料動画アニメスクープ
さあ、ダウンロードだ!
Getter1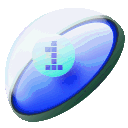
|
どうやら個人の方が開発されているようです。 後述する方法のブラウザでのダウンロードよりも高速で、かなり使いやすいです。 また、他にもいろいろなアプリケーションを制作されているようで、大変興味深いです。 MacからWindows、またその逆にファイルを転送するソフトとかね。 チャットソフトなんかも興味あります。 |
| 他のダウンロード方法 |
RealPlayerでダウンロード RealPlayerにはダウンローダが付属します。 このダウンローダの最大の特徴は勝手にダウンロードできるファイルを見つけて勝手にDLするかどうか聞いてくるところ。 Getter1を入れている僕は動画を見るたびちょっとうざったかったり(^_^;) 環境設定で出ないようにもできるのですがね。 どう捉えるかは使う人次第です。 Safariでダウンロード ダウンロード自体にも時間が掛かる上、ダウンロードしたいファイルを探しづらいのが難点ではありますが、応用が利くため一応紹介させていただきます。 Safariのメニューバーより、ウィンドウ→構成ファイル一覧の中から動画のファイルをダブルクリックするとダウンロードできます。 応用を利かせると、ウェブサイトの背景に使われている画像なんかも探すことができます。が、しかし、著作権やら何やらで面倒なことになるので、他人のサイトから勝手に拝借するのはやめましょう。 僕もなんやかんや言えない立場ではありますが・・・。 |
ダウンロードできましたよね。
このときの拡張子(画像だったら〜.jpgのjpgの部分)を確認してください。
"~.flv"または、"~.fll"になっていると思います。
fllは拡張子をflvと書き換えるだけでflvと認識されます。(Veohなんかがfllです)
「さぁ、とりあえず見てみようかな」なんてファイルをダブルクリックしたあなたは困ったでしょう。
なんせ再生できないのだもの。
「QuickTime Playerのバカヤロー!」と、叫ぶ前にperianをインストールしませう。
FLVどころかDivXやAVIまでも再生可能です。
また、リンク先にも載っているFilp4Macも加えてダウンロードしてもいいかも♪
これでQuickTime Proが無くても音声ファイルや動画のダウンロードも、いろいろな動画も見られてあなたは無敵ですwww
さあさ、お待ちかねのiSquintのお出ましです。
iSquint
|
探し回っても、いくらググっても出てこなくて泣きそうになった方はいなくはないはず。 僕はCabosで探して見つけて、ダウンロードしてからダウンロードサイトを見つけました。 ダウンロードして、早く変換しよう!って思ってダウンロードしておいたヤツをドラッグ&ドロップして・・・。 あれ!?変換できねーしとか思ったら前にperianをインストールしたでないか。 これがミソなのよ。 QuickTimeでflvを見られるんだから、変換すりゃいいのさ。 QuickTime Playerのメニューバーよりファイル→書き出す→ムービーからQuickTimeムービーで書き出しで~.movになるので、それをiSquintで変換しちゃえ。 時間が掛かるけど、これでmp4になる! |
この方法で何度もアニメや動画を保存しております。
アニメなんか、1話から最終話までこの方法でやったりもしました。
また、僕はMPlayerが使いやすくて大好きなので、MPlayerで再生できるように~.mp4を~.mpgに書き換えて見ています。
よくないのかもしれませんが、今のところ不具合が無いので別にいいんだと思います。
※注意※
あくまで個人的な使用方法ですので、公の場で使うのは面倒なことになりかねません。
ご了承を。