ここはMacに(少なくともOS10,4では)はじめから入っている
ソフトとその使い方を軽く教えちゃおう!というページです。
用途はあなたの思考で考え放題。詳しい使い方は遊んで慣れろ!
DigitalColor Mator
グラブ
アクティビティモニタ
Automator
DigitalColor Meter
|
所在地は"起動ディスク→アプリケーション→ユーティリティ→DigitalColor Meter"です。 どんなことができるのかというと、マウスのポインタを当てた場所の色を解析できること。 8ビットの16進法を選択すればhtmlで書類を書く際のヒントになるかも。 なんていうか、アプリケーションのロゴがpHを計るヤツみたい。 |
グラブ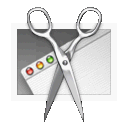
|
今までサイトを見ていて「この作業風景の画像ってデジカメで撮ってるのかなぁ〜?」なんて思ったことはありませんか? 僕は何度もあって、そのたびにデジカメにしてはピンぼけとか歪みとかちらつきとか無くてキレイだよなぁなんて思ってました。 で、出会ったのがこれ。所在地は上と同じ。 というか、これを書いた日(2009年12月25日)に見つけました。 使い方は、起動したら取り込みを押して保存したい部分をクリック。で、ファイル→保存。 ちなみに、取り込みの4種類は
こんなことができます .jpg) ←クリック! ←クリック!
|
|
アクティビティ モニタ 
|
所在地は起動ディスク/アプリケーション/ユーティリティ/アクティビティモニタです。 なにができるかというと、CPUやHDD、メモリなどの状況表示。 現在使用しているメモリ容量などを表示できるわけです。 また、Dockに置いておくなら、右クリックないしcontrolキー+クリックでDockアイコン→CPU 使用率を表示 にしておくと現在のCPUの使用率がわかります。こんな感じ。 このことにより、あまりCPUに無理を掛けないように使うようになったり、複数作業する際にムービーを見なくなったりします(僕の場合) 結果、PCを長持ちさせることにつながります。このアプリケーションを立ち上げている時点でCPUを使っているとも云えますがwww 加えてログイン時に開くに設定しておくのもよいでしょう。 |
Automator
|
ついに書きます、オートメーター! 所在地は純粋にアプリケーションフォルダです。 この子、使い方を覚えるとすごーく便利! 基本的にはマクロ(必要な操作の順序を登録し、一つ一つ作業せずとも一通りの作業をやってくれる機能)なのですが、二通りの再生方法があります。 たとえば、画像を縮小したい、というときに画像を選択し、Dockに予めアプリケーションとして作っておいたものを入れておいて、ドラッグ&ドロップ。 または、ワークフロー(原義はオフィスなどでの作業の流れのこと)として保存しておくと、画像を選択して、右クリックないしcontrol!+左クリックでプルダウンメニューが出ますので、プルダウンメニューの下の方のAutomatorから作ったワークフローを選択。 そうすると、どちらの方法でも画像の縮小が出来ると言うわけです。 さて、肝心のアプリケーション、またはワークフローを作る、ということになりますが、話すとちょっと長くなってしまうので、参考になるサイトを貼っておきます。 それと、僕が作ったのもあるので、こちらからダウンロードできます♪ |